윈도우10에서 Anaconda 기반의 TensorFlow 라이브러리 설치 및 PyCharm을 이용한 개발 환경 구성
(참조) https://www.tensorflow.org/install/
1. Anaconda 설치
Anaconda에 대한 소개는 이전글을 참조하기 바람 (굳이 보지 않아도 됨...)
2016/08/22 - [PROGRAMMING/Python] - Anaconda (아나콘다) 이용한 Python 개발환경 구성
Python 3.6 버전 64-bit를 설치
(TensorFlow는 공식적으로 현재(2017.03.07) Python 3.5.X 버전을 지원하고 있지만, 환경을 새롭게 만들므로 상관없음)
2. TensorFlow 설치
① 시작프로그램 -> Anaconda Prompt 실행
② TensorFlow를 위한 환경 생성 (Python 3.5 버전으로 설치)
C:>conda create -n TensorFlow python=3.5
③ TensorFlow 환경 활성화 하기
C:>activate TensorFlow
위 명령 실행하게 되면 (TensorFlow) C:> 형태의 prompt 볼 수 있음
④ PIP를 통해 TensorFlow 설치
■ CPU only version
(TensorFlow) C:>pip install tensorflow
■ GPU version
(TensorFlow) C:>pip install tensorflow-gpu
※ CPU-only version과 GPU version이 있으므로 자신의 시스템에 맞게 설치하면 됨. NVIDIA 사의 그래픽 카드가 있는 경우 GPU 버전을 설치하면 되며, 그외의 경우는 CPU-only 버전을 설치하여야 한다. GPU 버전 설치하는 경우 추가로 NVIDIA 사이트에서 CUDA Toolkit 8.0 및 cuDNN 5.1(가입필요)을 설치하여야 한다. 설치 방법은 TensorFlow 사이트를 참조!
3. PyCharm 설치 및 환경 구성
① PyCharm 다운로드 및 설치 (Community 버전 다운 받으면 됨)
② Create New Project 눌러 새로운 프로젝트 생성
③ 프로젝트 저장 위치 선택 후 Interpreter 항목에서 TensorFlow 설치된 환경의 Python 선택 필요 (최초 1번 추가 필요)
④ Project에 New --> Python File 하여 코드 입력
예제 코드
import os
os.environ['TF_CPP_MIN_LOG_LEVEL'] = '3'
import tensorflow as tf
sess = tf.Session()
hello = tf.constant('Hello, TensorFlow')
print(sess.run(hello))
print(str(sess.run(hello), encoding='utf-8')) # unicode --> utf-8
※ 위 코드에서 2~3행은 TensorFlow 실행 시 보여주는 여러 로그 결과를 출력하지 않기 위한 것으로 없어도 무방하다. 해당 코드 주석 처리 후 결과 확인해 볼 것...
예제 코드 실행 화면
'PROGRAMMING > TensorFlow' 카테고리의 다른 글
| TensorFlow 모델 학습을 위한 CSV 파일 읽기 예제 코드 (2) | 2017.06.15 |
|---|---|
| PyCharm에서 TensorFlow를 위한 새 프로젝트 생성 (2) | 2017.03.29 |






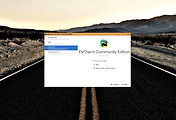
댓글